Setting up Email Spam Filters
using Netscape Mail
The following is a summary for using message rules to help manage SPAM by sorting incoming Email using Netscape Mail.
The following is a summary for using message rules to help manage SPAM by sorting incoming Email using Eudora. This example is done using Netscape Communicator 4.79. Your procedure may vary due to version differences.
For the example I will use the following address:
AccountA@Berkshire.Net
In Netscape Messenger
1. Right click on "Local Mail" on the left hand side.
2. Select "New Folder"
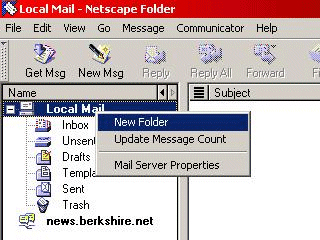
3. In the "New Folder" window that pops up, type SPAM into the white window and click on OK
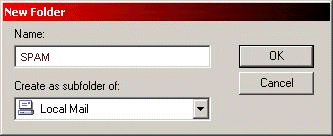
4. Goto the "Edit" menu, and select "Message Filters..."
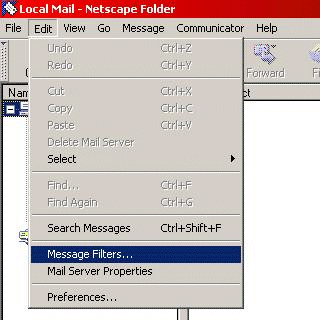
5. Click on the button "New" on the right hand side
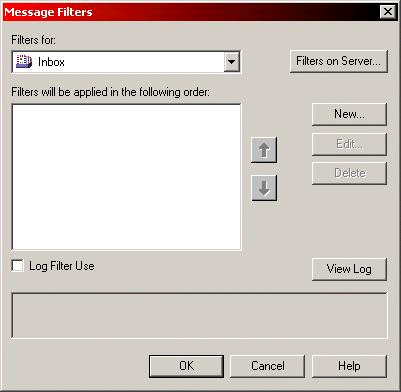
6. In the "Filter Name" window, put in SPAM
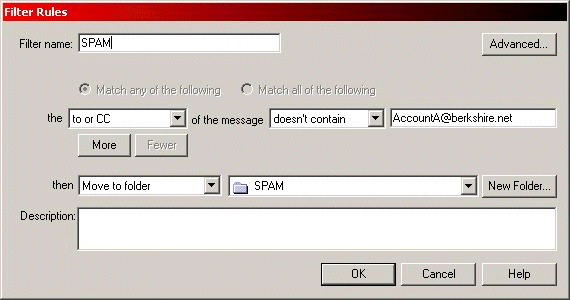
7. Make sure "Match any of the following" is selected
8. The next line, in the first drop down menu, select "to or CC" and in the second drop down menu, select "doesn't contain"
9. In the white box next to that, put your email address.
10. The full line 3 should read, "the to or CC of the message doesn't contain (your email address)."
Note: If you have additional email such as your-name@your-company.com set up in Netscape,
you will want to add that here as well as your @Berkshire.net email address.
To do this, click on the 'More' button, and additional lines will drop down for up to 5 email addresses/options per message rule.
11. Go to the line starting with "then" From the first drop down menu, select "Move to folder" and in the second, select SPAM
12. The full line should read "then Move to folder SPAM".
13. Click on OK, then OK again, and your filter should be set.
The above system will help distinguish E-mails that have been sent directly to you, from most of the SPAM. WARNING - there is a possibility that messages you do want to read could be moved to the SPAM folder. You may want to check the messages in the SPAM folder on occasion to see if you did actually want one or more of them. You should find that there are few that fall into this category, such as mailing lists you intentionally subscribed to. Additional filters can be set up to organize those as well.
Now that you have a feel of how a message rule is created, you can create others. You can have several active rules on your mail program. Here are some ideas for other message rules:
- Where the subject contains MORTGAGE move it to the Deleted Items folder.
- Where the from line contains SOMEONE@WHATEVER.COM move it to the specified folder (i.e. To separate mail from your family, friends, or business)
- Where the message body contains 'OFFENSIVE WORDS' move it to the Deleted Items folder.
- If you have multiple e-mail accounts set up on the same computer:
Where the To or CC line contains Account1@berkshire.net move it to Folder1.
Where the To or CC line contains Account2@berkshire.net move it to Folder2.

